Cara Update Driver Windows 10.pada Windows 10, device driver adalah bagian penting dari kode, yang memungkinkan sistem untuk berinteraksi dengan perangkat keras tertentu (seperti kartu grafis, driver penyimpanan, adaptor jaringan, Bluetooth, dll.), serta periferal, termasuk mouse, keyboard, printer, monitor, dan lain-lain.
Biasanya, deteksi dan device drivers terjadi secara otomatis menggunakan driver library dan layanan Windows Update. Namun, terkadang, Anda mungkin masih perlu Update beberapa perangkat secara manual karena sejumlah alasan. Misalnya, ketika Windows 10 tidak dapat mengenali suatu komponen. Perangkat berhenti bekerja setelah upgrade. Pembaruan Windows menginstal paket generik, atau Anda harus menerapkan perbaikan kritis atau mengakses fitur baru dengan cepat.
Apa pun alasannya, Windows 10 hadir dengan beberapa opsi untuk Update driver perangkat secara manual, termasuk menggunakan Pembaruan Windows, Device Manager, dan asisten pembaruan otomatis dari produsen perangkat.
Dalam panduan Windows 10 ini , kami akan memandu Anda melalui tiga metode berbeda untuk Update driver perangkat keras dengan benar di komputer Anda. Juga, kami menguraikan langkah-langkah untuk menentukan apakah driver berhasil diperbarui.
Cara Update Driver Windows 10 Lewat Windows Update Seacar Otomatis
Biasanya, dibutuhkan waktu bagi produsen untuk menyediakan driver yang lebih baru melalui Pembaruan Windows. Namun, ini masih merupakan pilihan terbaik untuk mengunduh dan menginstal driver secara manual. Alasannya adalah bahwa hanya paket yang kompatibel dengan konfigurasi sistem Anda yang akan dicantumkan di halaman ini, meminimalkan kemungkinan menambahkan pembaruan yang salah. Juga, driver di saluran ini telah diuji, diverifikasi, dan ditandatangani oleh Microsoft.

Untuk Update driver Windows 10 dengan cepat menggunakan Windows Update, gunakan langkah-langkah berikut:
- Buka Pengaturan .
- Klik Perbarui & Keamanan Atau Update & Security’.
- Klik Pembaruan Windows Atau Windows Update .
- Klik tombol Periksa pembaruan (jika ada) Atau Check for updates.
- Klik opsi Lihat pembaruan opsional .
- Klik tab Update Driver .
- Pilih driver yang ingin Anda Update.
- Klik tombol Download dan instal .
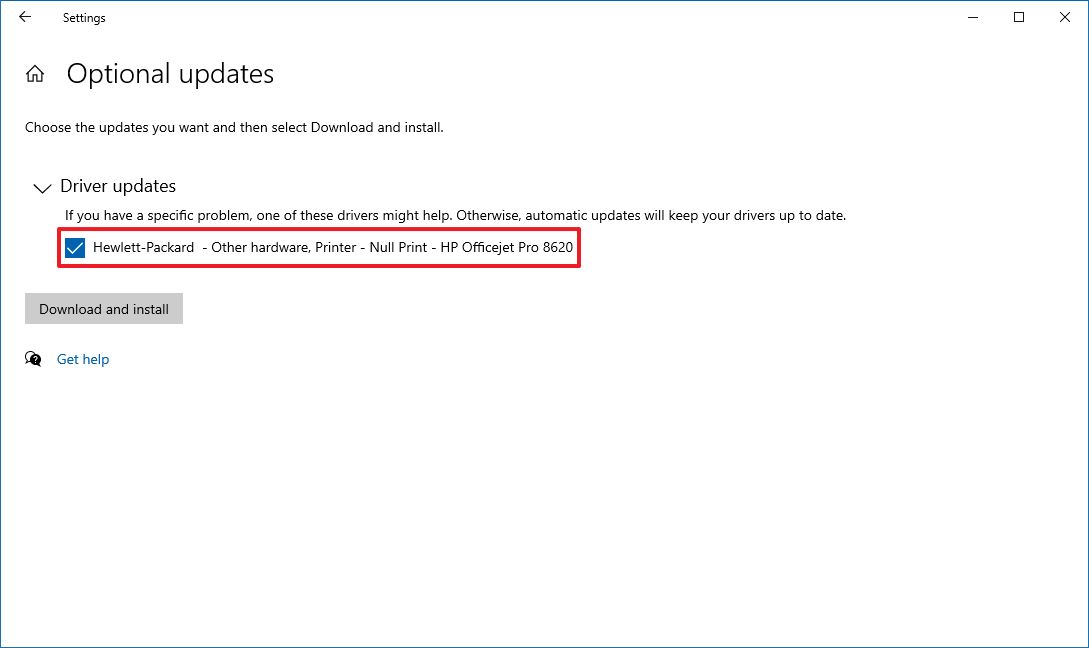
Setelah Anda menyelesaikan langkah-langkahnya, driver yang lebih baru akan mengunduh dan menginstal secara otomatis di laptop windows 10 Anda.
Jika tautan “Lihat pembaruan opsional” tidak tersedia setelah memeriksa pembaruan, maka Pembaruan Windows tidak memiliki driver baru atau pembaruan apa pun untuk produk lain pada waktu tertentu.
Cara Update Driver Windows 10 Secara Manual Melalui Device Manager
Atau, Anda juga dapat Update driver untuk printer, adaptor nirkabel, monitor, dan komponen lainnya menggunakan Device Manager.
Jika driver tidak tersedia di Pembaruan Windows karena terlalu baru atau hanya tersedia dalam versi beta, Anda harus mengunduh dan menginstal paket dari situs web dukungan pabrikan secara manual.
Biasanya, saat mengunduh pembaruan dari pabrikan, Anda harus selalu menggunakan instruksi mereka terlebih dahulu. Jika situs web dukungan tidak menawarkan bantuan apa pun, klik dua kali penginstal dan lanjutkan dengan petunjuk di layar untuk menyelesaikan pembaruan.
1. Buka Start Pada Windows.
2. Cari Device Manager dan klik hasil teratas untuk membuka alat.
3. Klik dua kali cabang dengan perangkat keras yang ingin Anda perbarui.
4. Klik kanan Driver yang ingin anda update dan pilih opsi Update driver .
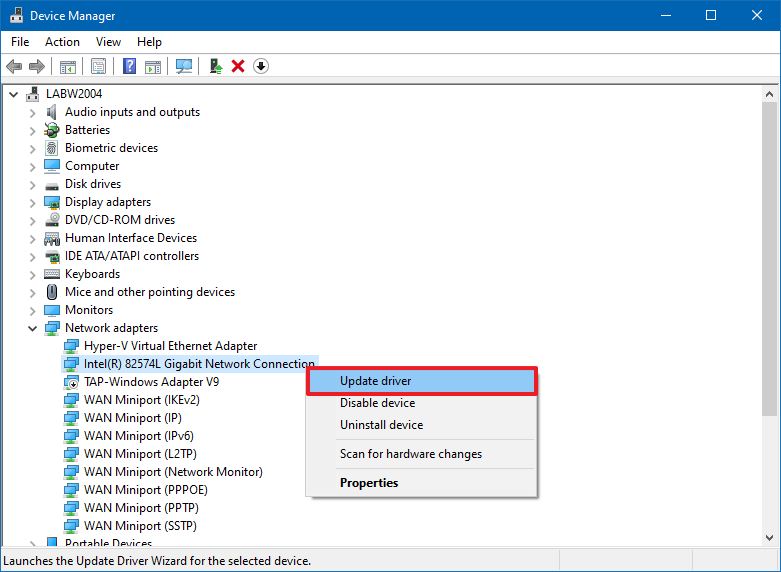
5. Klik opsi Browse my computer for driver software .

6. Klik tombol Telusuri .
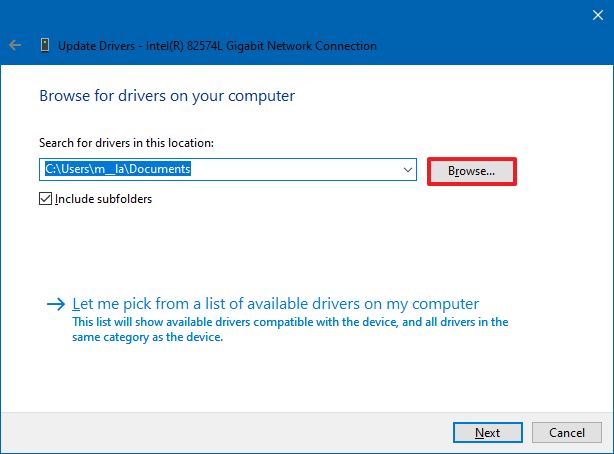
7. Pilih folder dengan file driver yang diekstrak.
8. Klik tombol OK .
9. Centang opsi Sertakan subfolder untuk memungkinkan wizard menemukan file “.inf” yang benar yang menyertakan instruksi untuk Update driver.
10. Klik tombol Berikutnya .
Setelah Anda menyelesaikan langkah-langkahnya, wizard akan memindai, mendeteksi, dan menginstal driver yang lebih baru pada perangkat Anda untuk meningkatkan keseluruhan pengalaman dan dukungan dengan perbaikan dan fitur baru.
Meskipun Anda dapat Update komponen secara manual menggunakan metode ini, biasanya, Anda akan menggunakan langkah-langkah ini untuk Update pengontrol untuk perangkat keras yang lebih lama. Jika Anda ingin menginstal printer lama, Anda dapat menggunakan langkah-langkah ini .
Secara historis, Anda juga dapat menggunakan Device Manager untuk mengunduh driver langsung dari layanan Pembaruan Windows. Namun, itu tidak mungkin lagi karena Microsoft telah menghapus opsi dari Device Manager selama pembaruan kualitas yang dirilis untuk Pembaruan Windows 10 Mei 2020 . Akibatnya, bergerak maju, ketika pembaruan driver baru terdeteksi di komputer Anda, itu akan muncul secara otomatis di pengaturan Pembaruan Windows, lebih khusus lagi, di dalam halaman pembaruan opsional.
Frequently Asked Questions
A. Cara Mengetahui apakah driver berhasil di Update pada Windows 10?
Setelah pembaruan diterapkan, Anda mungkin ingin mengonfirmasi bahwa versi terbaru telah diinstal dengan benar menggunakan Device Manager.
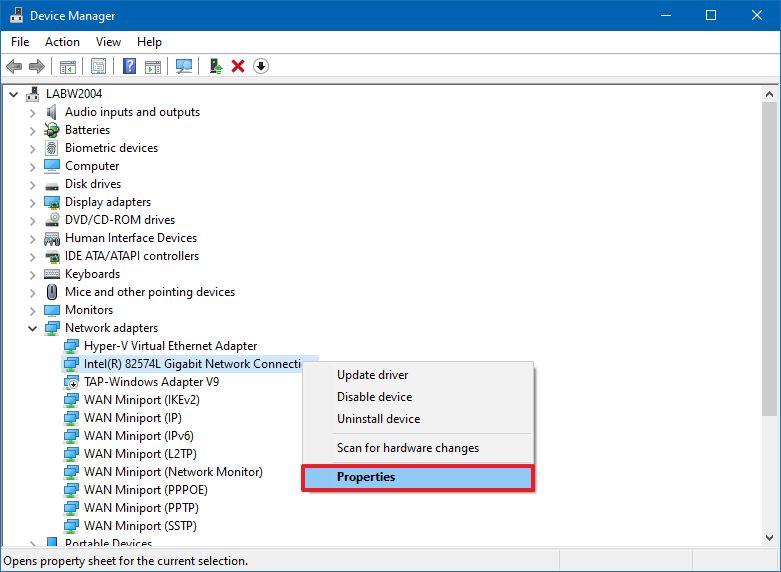
Untuk melihat detail versi driver saat ini di Windows 10, gunakan langkah-langkah ini:
- Buka Mulai .
- Cari Device Manager dan klik hasil teratas untuk membuka alat.
- Perluas cabang dengan perangkat keras yang Anda perbarui.
- Klik kanan perangkat keras dan pilih opsi Properties .
- Klik tab Driver.
- Konfirmasikan informasi “Driver Date” dan “Driver Version”.
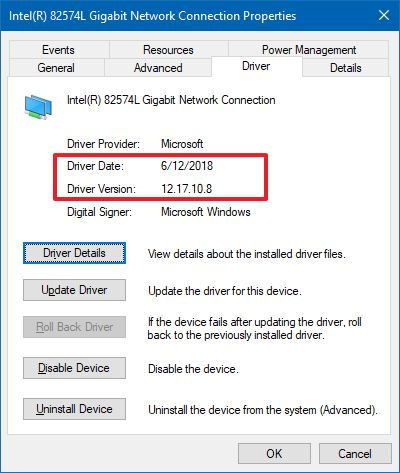
Setelah Anda menyelesaikan langkah-langkahnya, jika detail ini cocok dengan informasi situs web dukungan pabrikan, maka perangkat memiliki driver versi terbaru di Windows 10.
B. Tidak Bisa Update Driver Di Windows 10?
Jika Langkah diatas tidak berhasil mungkin anda saat mengikuti tutorial di atas dan coba ulangi di atas dengan seksama biar nanti berhasil update driver windows 10
Kesimpulan
Mungkin tiu saja dari kami majalahponsel blog tentang bagaimana cara Update Driver Windows 10 Secara Manual Dan Otomatis Terlengkap Dengan mudah dan cepat yang mudah anda pahami.
jika ada kendala bisa hubungi kami di kolom kementar dan mohon maaf apa bila ada salah kata dari kami, kami minta maaf dan jangan lupa share artikel ini sebanyak banyak yaa terima kasih sudah berkunjung di blog kecil kami!!

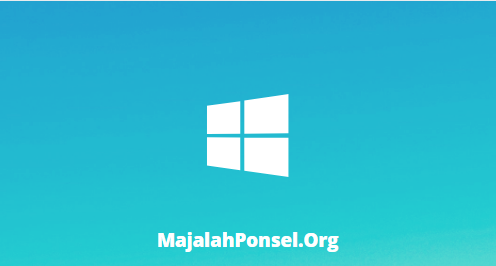
Saya selalu buat autoupdate..
Sejak pakai yang berlisensi, semakin keren tampilannya ??
mantapp boss kalao begituu!!!