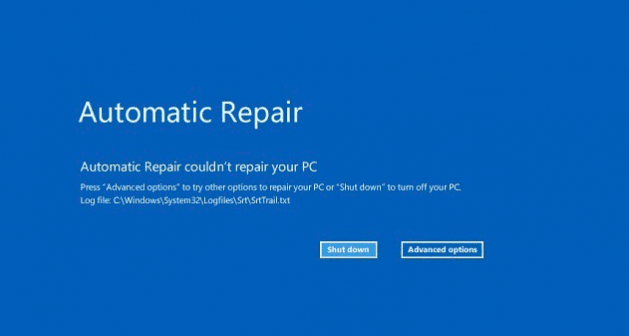Setidaknya ada bebera cara mengatasi automatic repair windows 10 yang bisa kamu lakukan. Di mana masalah automatic repair ini terjadi karena sistem yang terhentu pada tampilan dan tidak bisa mauk lagi ke tahap berikutnya.
Masalah ini sering sekali dapat dijumpai pada windows 10 khususnya untuk beberapa laptop tertentu dan komputer. Pada dasaranya masalah ini terjadi disebabkan beberapa hal yang pertama yang sudah pasti menggunakan windows palsu atau crack. Dan yang kedua pada sistem windows 10 yang Anda gunakan terjadi crash.
Perlu mengetahui masalah tersebut dengan beberapa cara dibawah ini supaya lancar dan nantinya tidak ada notifikasi automatic repair windows 10.
Cara mengatasi automatic repair windows 10
Setidaknya ada beberapa cara yang bisa Anda lakukan sendiri untuk mengatasi sebelum dilakukannya install ulang. Jika satu dari ke 8 cara dibawah ini berhasil, maka Anda tidak perlu install ulang dengan windows yang baru.
Memperbaiki lewat menu safe mode boot
Hal yang pertama dilakukan untuk kamu mengatasi automatic repair windows 10 lewat safe mode. Fitur safe mode ini tentunya terdapat untuk semua jenis tipe komputer dan laptop. Untuk langkah penggunaannya bisa mengikuti langkah-langkah dibawah ini.
- Nyalakan perangkat komputer atau laptop Anda.
- Masuk ke mode safe mode windows 10 dengan masuk atau menekan biasanya tombol F8 ketika terjadi blue screen error yang muncul pada layar.
- Lalu pilih safe mode untuk masuk pengaturan selanjutnya.
- Dan selanjutnya lakukan restart ada perangkat komputer atau laptop yang sedang digunakan.
Melakukan hard resetart paksa
Di mana cara ini mungkin disebagain komputer atau laptop berhasil. Namun perlu di ingat cara ini lebih mudah cepat merusak power pada komputer jika dilakukan secara sering, untuk penggunaan cara ini wajib untuk berhati-hari dan lakukan jika keadaan terdesak saja.
- Menghidupkan laptop maupun komputer kembali.
- Setelah itu saat proses adanya blue screen pada layar, pencet tombol power dan hingga komputer atau laptop mati lagi.
- Setelah itu cabut kabel power daya atau lepas baterai pada laptop jika bisa dilepas.
- Tunggu waktu selama 10 menit.
- Setelah itu hidupkan kembali dengan cara yang normal dan tunggu sampai proses selesai masuk ke home screen tampilan.
Memperbaiki registry automatic repair windows 10
Cara ini melakukan settingan pada menu registry yang hanya bisa dilakukan jika sudah masuk home screen. Penggunaan atau memperbaiki registry ini juga mudah dilakukan. Dan pastikan untuk melakukan backup registry terlebih dahulu untuk menghindari error. Mengenai langkah-langkah perubahannya bisa ikuti tutorial berikut.
- Masuk ke menu cms atau command prompt.
- Di mana untuk masuk ini bisa ke fitur pencarian dan ketikan cmd dan tekan enter. Pastikan sudah dalam keadaan cmd yang administrator.
- Setelah itu masukan perintah dengan mengetikan copy c:windowssystem32configRegBack* c:windowssystem32config dan tekan enter pada cms perintah tersebut.
- Tunggu beberapa saat hingga sukses.
- Lakukan restart kembali laptop atau komputer yang sedang digunakan.
Memperbaiki lewat fitur DISM pada command prompt
Cara lainnya masih sama seperti diatas, di mana untuk cara ini hanya saja perintah fitur panggilan cmd yang berbeda. Untuk langkah-langkahnya cukup mudah Anda bisa mengikuti cara dibawah ini.
- Masuk ke fitur pencarian dan ketikan cmd lalu pilih yang administrator dan klik menu tersebut.
- Jiika sudah akan ada tampilan terminal lalu masukan perintah DISM.exe /online /cleanup-image /scanhealth dan enter.
- Setelah itu masukan perintah kembali di dmc dengan memasukan DISM.exe /online /cleanup-image /restorehealth dan tekan enter.
- Lalu lakukan restart kembali komputer atau laptop yang sedang digunakan.
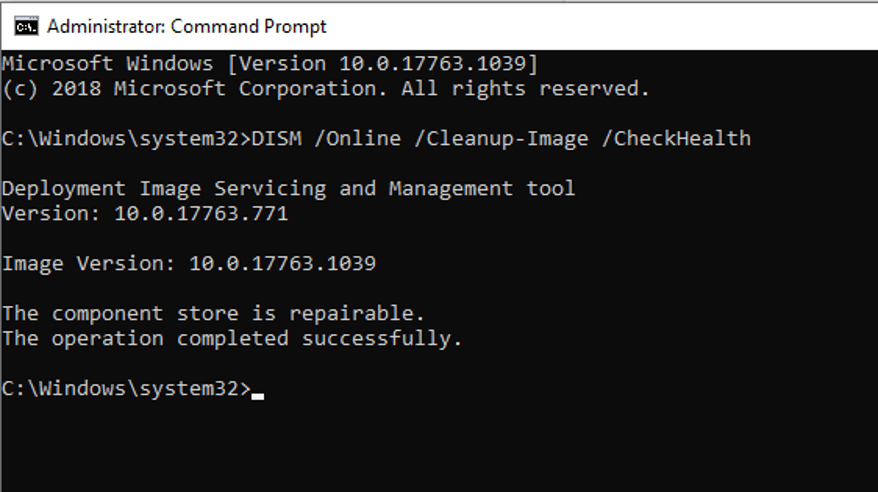
Memperbaiki lewat Bootrec pada command prompt
Masih dalam situasi yang sama yakni menggunakan fitur cms terminal pada windows untuk memperbaikinya. Anda tinggal ikuti langkah-langkah dibawah ini yang mudah untuk dilakukan.
- Masuk ke komputer atau laptop yang digunakan.
- Cari tombol pencarian dengan ketikan cmd lalu pilih yang administrator dan tekan enter.
- Atau bisa menggunakan cara dibawah.
- Setelah itu pilih repair your computer.
- Dan pilih bagian opsi troubleshoot.
- Lalu buka bagian advanced options dan pilih command prompt.
- Setelahnya input perintah di cmd dengan mengetikkan bootrec.exe /rebuildcd dan tekan enter.
- Lalu masukan perintah 2 kali lagi dengan memasukan bootrex.exe /fixmbr tekan enter.
- ketik lagi bootrec.exe /fixbot dan tekan enter.
- Lalu restart perangkat komputer atau laptop yang sedang digunakan.
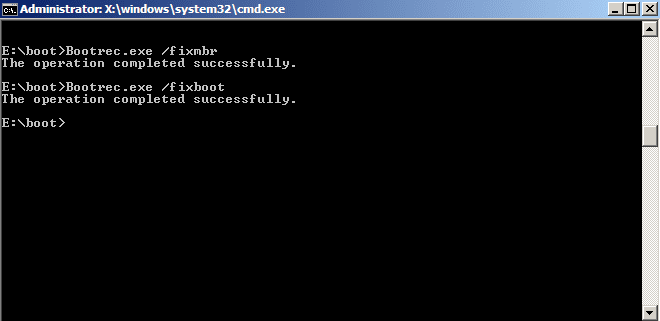
Mematikan automatic repair windows 10
Cara ni berguna langsung dengan mematikan automatic repair di mana untuk caranya juga sangat mudah untuk dilakukan dengan mengikuti langkah-langkah dibawah ini.
- Masuk ke cmd atau command prompt.
- Setelah itu input perintah pada cmd bcdedit /set (default) recoveryenabled no dan tekan enter.
- Jika sudah klik exit atau close pada cmd yang digunakan.
- Lalu lakukan restart kembali laptop atau komputer yang sedang digunakan.
Menjalankan fitur SFC di CMD
- Masuk ke terminal cmd pada windows 10.
- Setelah itu masukan perintah sfc /scannow dan tekan enter.
- Lakukan restart pada perangkat laptop atau komputer.
Mematikan proteksi malware
- Buka bagian reapir cmputer dengan menekan F8 saat trouble atau blue screen. Atau pada bagian saat ingin melakukan booting up laptop atau komputer.
- Setelah itu pilih troubleshoot dan masuk ke bagian advanced options.
- Lalu pilih startup settings.
- Dan pilih bagian restart.
- Jika sudah saat restart berjalan pilih bagian opsi disable early launch anti-malware protection.