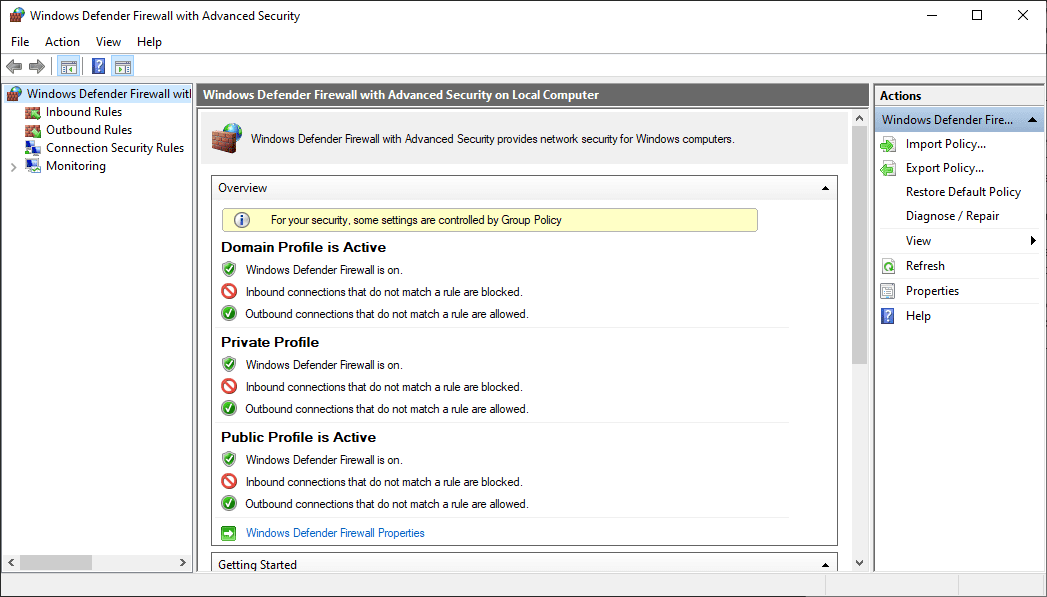Bagi pengguna windows pasti akan mengetahui dari bawaan fitur yang bernama firewall. Cara blok aplikasi dengan firewall windows 10 dapat dilakukan dengan mudah dan merupakan salah satu fitur yang perlu Anda ketahui.
Firewall ini memang memiliki fungsi yang sangat bagus terutama untuk memblokir koneksi maupun akses terhadap suatu aplikasi tertentu. Khususnya aplikasi pihak ke tiga yang di install pada sistem komputer atau laptop yang digunakan.
Banyak manfaat dengan adanya fitur blokir aplikasi dengan firewall. Fitur terpenting adalah bisa meningkatkan security level pada komputer dan juga menghindari virus yang masuk. Selain itu juga lebih menghemat kuota dari penggunaan data yang keluar dari aplikasi yang di blok.
Dan firewall pada windows 10 ini akan aktif pada kondisi yang mana kita melakukan running atau menjalankan suatu aplikas pada dekstop.
Untuk mengetaui cara penggunaan firewall semua akan dibahas ulasan berikut.
Cara blok aplikasi dengan firewall windows 10
Firewall sendiri dapat di lakukan setting secara manual dan bisa di set custom apa yang user inginkan. Di mana Anda dapat melakukan setting untuk keamanan aplikasi dan tentunya data yang Anda miliki.
Untuk akses firewall ini bisa akses langsung melalui menu yang ada. Untuk caranya juga sangat mudah sekali Anda hanya mengikuti cara berikut.
- Buka di fitur pencarian desktop pada windows 10.
- Setelah itu masukan dengan mengetik firewall pada kolom pencarian.
- Jika sudah buka aplikasi tersebut.
- Klik kanan pilih menu inbound rule dan pilih new rule.
- Setelah itu tahap ke lima memilih opsi program dan pilih tombol next.
- Jika sudah pilih dengan browse program dan jika sudah dipilih klik tombol next.
- Lalu pilih opsi block connection dan klik next.
- Jika sudah terdapat halaman dan klik next untuk melanjutkannya.
- Isi pada bagian kolom name dan klik finish untuk selesai.
- Lalu ulangi lagi bagian lainnya pada outbound rule.
Langkah blokir aplikasi lewat firewall dengan gambar
Di mana dibawah ini akan di jelaskan menggunakan gambar secara detail yang bisa di lakukan.
Tahap 1
Di mana Anda bisa memulai dengan masuk ke settingan firewall yang bisa di ketikan di kolom pencarian firewall pada bagian taskbar windows 10.
Selanjuntnya pilih yang bertuliskan windows defender firewall lalu klik menu tersebut.
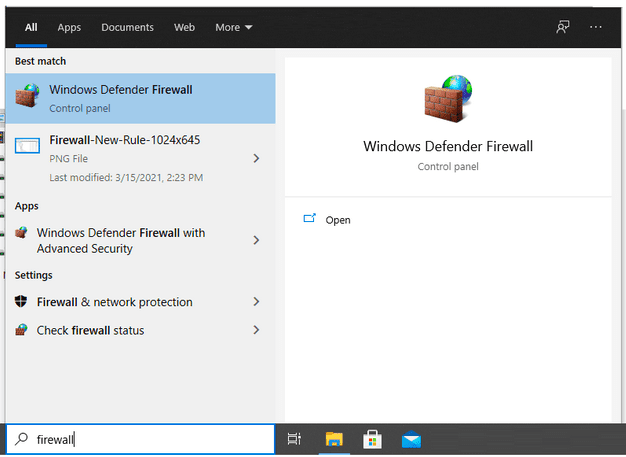
Tahap 2
Setelah itu akan ada dashboard dari windows defender firewall with advanced security dengan menampilkan banyak menu.
Tahap 3
Lalu pilih icon di bawah menu view di mana masuk ke windows defender firewall with advanced security setelah itu klik bagian inbound rule dan klik kanan pada inbound rule hingga muncul menu baru dan klik pilihan new rule.
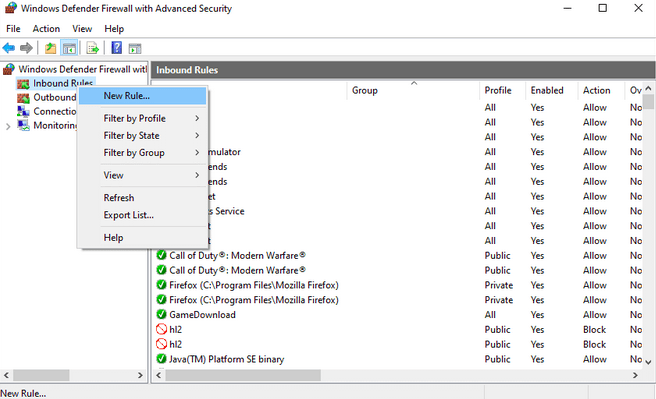
Tahap 4
Jika sudah akan muncul menu baru yakni new inbound rule wizard di sini untuk memilih baru tipe dari settingan. Lalu pilih yang rule type dan jika kita ingin menambahkan opsi sebuah program untuk di setting keamanannya atau blokir pilih yang program. Lalu pilih tombol next pada bawah samping cancel.
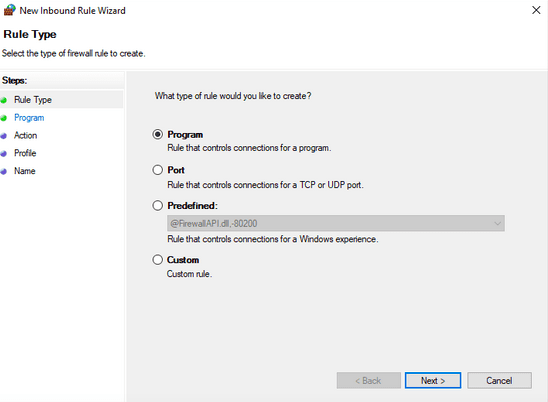
Tahap 5
Dan akan tampil jendela menu baru di mana pilih this program path dengan klik browse lalu pilih aplikasi apa yang hendak di blokir dengan settingan firewall. Jika merasa sudah benar dan yakin dengan pilihan Anda klik bagian menu tombol next untuk melanjutkan.
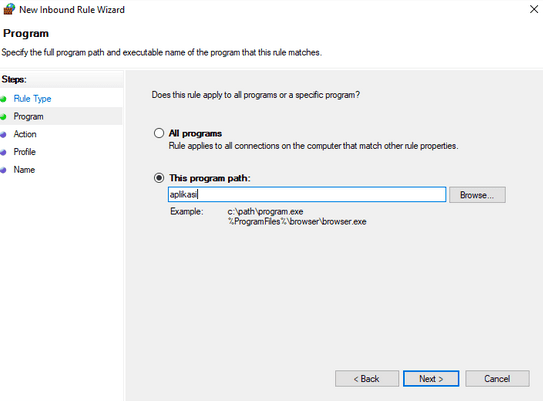
Tahap 6
Jika sudah terdapat 3 pilihan opsi yang di gunakan di mana bisa membeaskan koneksi, membebaskan dengan syarat atau blokir seluruh koneksi.
Pilih bagian yang ke tiga dengan blok seluruh koneksi aplikasi yang dipilih block the connection dan dilanjutkan memilih tombol next.
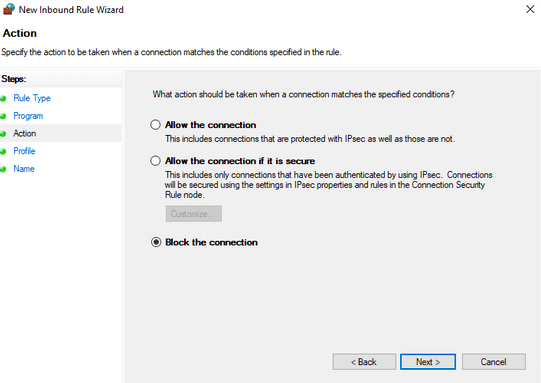
Tahap 7
Lalu pada bagian profil centang semua opsi yang terdapat pada menu ini yakni untuk bagian domain, private dan public lalu pilih tombol next.
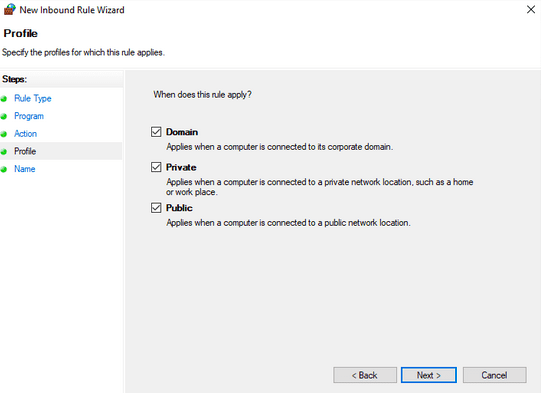
Tahap 8
Pada bagian ini adalah bagian memberikan nama, buatlah nama bebas atau bisa misalnya Anda memblokir aplikasi Steam bisa dibuat nama “Blokir Steam” jika sudah pilih opsi name dan untuk deskripsi berupa deskripsi singkat seperti “Aplikasi ini selalu download otomatis saya ingin matikan” untuk description bersifat pilihan dan boleh tidak di isi.
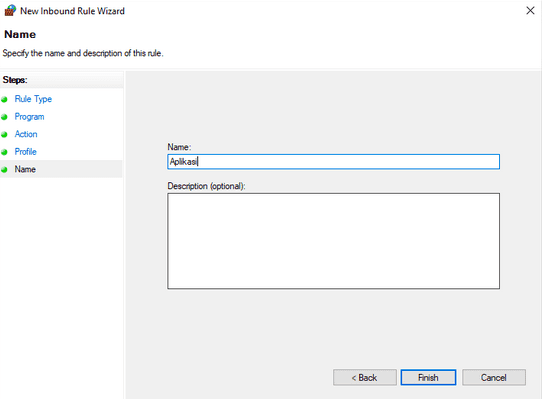
Lalu jika sudah benar untuk pengisian ini klik tombol menu finish untuk melanjutkannya.
Tahap 9
Selesai dan ini merupakan bersifat yang di terima saja koneksinya atau yang lebih di kenal dengan received.
Tahap 10
Jika ingin memblokir semuanya silahkan ulangi dengan tahap ke 3. Yang membedakan adalah dengan memilih windows defender firewall with advanced security lalu setelah itu klik outbound rules.
Dan untuk langkah lainnya sama seperti tahap 4 hingga tahap 8.
Itulah ke 10 tahapan blokir aplikasi dengan firewall di windows 10 mudah dan cepat untuk dilakukan. Pastikan jika Anda ingin menghapusnya tinggal mengikuti langkah dibawah.
Cara mengembalikan aplikasi firewall seperti semula
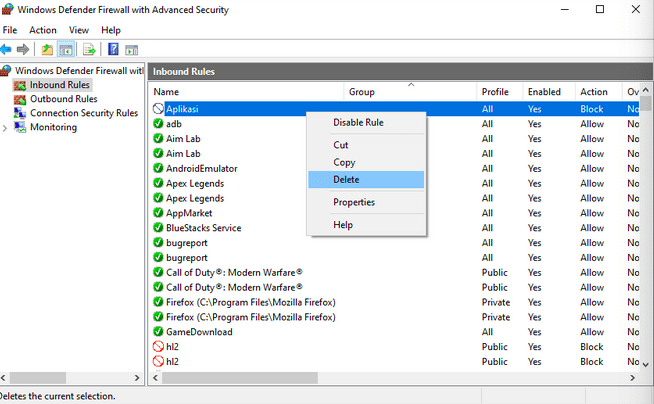
- Klik windows defender firewall with advanced security lalu setelah itu klik inbound rules atau outbound rules.
- Jika sudah pilih aplikasi yang ingin di delete klik kanan.
- Jika sudah berhasil settingan yang di blokir kembali dibuka.