Sangat mudah untuk menghapus file berkas yang tidak terpakai lagi dan file ini bisa menambahkan memori internal dari file tidak terpakai. Ada cara menghapus cache di laptop Windows 7, 8 dan 10. Untuk cara menghapus file cache sampah itu sangat mudah untuk di lakukan. File sistem harddisk C pada Windows 30% nya akan di habiskan oleh sisitem yang bernama cache.
Oleh karena itu perlu kita menghapus berkas di dalamnya sehingga storage tidak berwarna merah dan aktivitas laptop berjalan lancar. Memori internal laptop dapat diatasi dengan sangat mudah. Dengan langkah-langkah yang akan kita bahas ini mampu mengatasi file sampah tidak terpakai dan di hapus secara permanen.
Sumber cache terbesar yang ada pada Windows 7,8 dan 10 adalah dari pengunaan aplikasi yang terinstall dan browser dari internet. Cache sendiri pada dasarnya memiliki keungulan yang mana mudah menemukan informasi dan menghemat saat proses pengloahan data informasi. Namun sebagian dari kita sangat kesal dari file cache karena yang memenuhi memori dari kapasitas harddisk utama.
Apalagi harddisk yang di gunakan memiliki kapasitas kecil misal 128GB saja, hal ini tentu akan lebih cepat habis. Di sarankan untuk laptop Windows 7,8 dan 10 memiliki kapasitas minimal 512 GB. Untuk rekomendasi baiknya di angka 1 GB untuk jangka waktu di atas 5 tahun penggunaan.
Anda kini tidak perlu cemas untuk menghapus file cache sampah tidak terpakai tersebut. Kita akan membahas di bawah ini cara menghapus cache di laptop Windows 7,8 dan 10.
Cara menghapus cache di laptop
Bisa untuk semua jenis Windows dari versi 7, 8 dan versi 10.
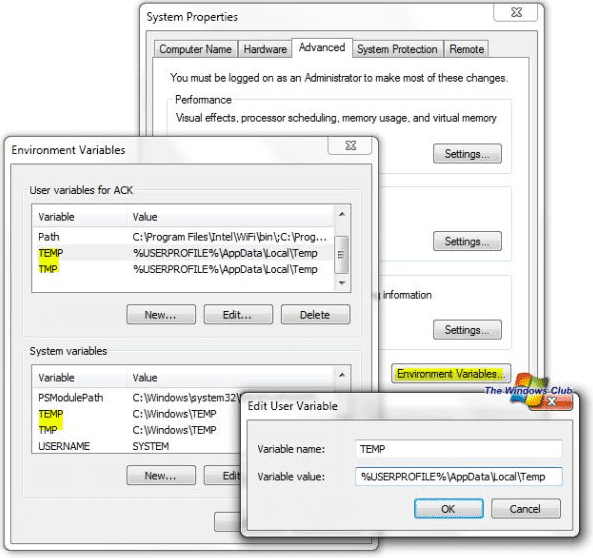
Cara menghapus cache di laptop lewat RUN start
Bisa menggunakan langkah awal dengan fitur RUN start, untuk mengatasinya simak ulasan langkah dibawah ini.
- Buka logo sebelah kiri bawah pada Windows tepatnya menu start.
- Setelah itu buka all apps.
- Cari atau ketik windows system.
- Klik run.
- Setelah itu masukan command pada kolom run yakni %temp%
- Lalu klik enter sesudahnya.
- Tunggu beberapa saat dan akan muncul folder baru.
- Pilih salah satu cache terbesar yang ingin dihapus, atau menghapus semuanya.
- Kemudian klik delete.
- Dan file cache yang di delete kehapus, otomatis harddisk dari system c akan bertambah.
- File cache yang di delete di sini akan tehapus secara permanen.
Menghapus file cache lewat shortcut
Bisa juga menggunakan shorcut yang ada pada keyboard Windows 7, 8 dan 10. Untuk penggunannya cukup mudah, Anda hanya perlu mengikuti langkah-langkah dibawah ini.
- Tekan tombol pada Windows + R pada keyboard masing-masing laptop.
- Setelah itu beberapa saat kemudian akan muncul jendela RUN.
- Masukan dan ketik temp pada command box.
- Lalu kemudian klik enter.
- Setelah itu ada sebuah folder yang muncul dan terdapat banyak file cache yang tersedia dihapus.
- Untuk memilih semua file cache gunakan shortcut CTRL + A untuk memilih semua file.
- Setelah itu klik kanan pada mouse dan pilih menu delete.
- Dan file cahce yang ada pada Windows akan terhapus secara permanen dan harddisk system c akan bertambah.
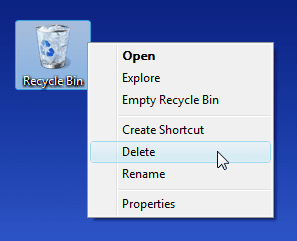
Menghapus file cache melalui recycle bin
Sistem bawaan Windows lainnya yang bisa di jumpai pada desktop Windows adalah recycle bin, fitur ini bisa menghapus file sampah dan juga file tidak terpakai. Untuk penggunannya bisa mengikuti langkah-langkah dibawah ini.
- Masuk ke desktop tampilan awal Windows.
- Setelah itu terdapat aplikasi recycle bin.
- Klik kanan pada aplikasi tersebut.
- Pilih kosongkan atau empty trash.
- Sesudahnya file yang tidak terpakai akan terhapus secara permanen dan tidak dapat di pulihkan lagi.
Cara menghapus cache di laptop lewat pengaturan Windows
Bisa juga menggunakan fitur bawaan yang ada pada pengaturan Windows, fitur ini sangat mudah untuk di lakukan dalam menghapus file cache yang tidak terpakai. Selengkapnya bisa simak ulasan dibawah ini.
- Buka menu start yang berada pada pojok kiri bawah panel desktop.
- Lalu ketikan pada kolom pencarian yang tersedia storage settings.
- Setelah terbuka storage settings maka akan muncuk pilihan menu.
- Klik temporary files.
- Dan seduahnya lakukan penghapusan file, di file cache.
- Lalu klik remove untuk menghapus file cache tidak terpakai secara permanen.
- File cache yang di hapus melalui pengaturan bawaan storage settings berhasil dan perika apakah memori internal dari system c kembali bertambah atau tidak.
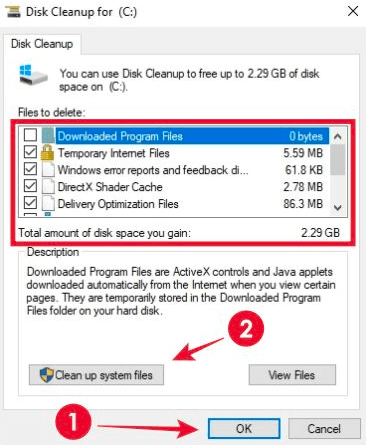
Menghapus file cache lewat disc cleanup
Bisa memanfaatkan untuk menghapus file cache lewat disc clea up, sangat mudah untuk pengaplikasiannya. Fitur ini tersedia bawaan pada Windows dan tidak perlu mengunduh aplikasi pihak ke-3. Untuk langkah-langkah penggunannya simak urutannya dibawah.
- Klik start pada jendela kiri bawah desktop Windows.
- Lalu ketikan kolom pencarian disc cleanup.
- Setelah itu ada aplikasi disc cleanup yang muncul.
- Filih file cache yang ingin di hapus dengan melakukan checklist.
- Klik ok jika ingin menghapus secara permanen file cache.
- File cache akan terhapus otomatis ketika Anda klik ok, dan storage dari sytem c kembali bertambah.

