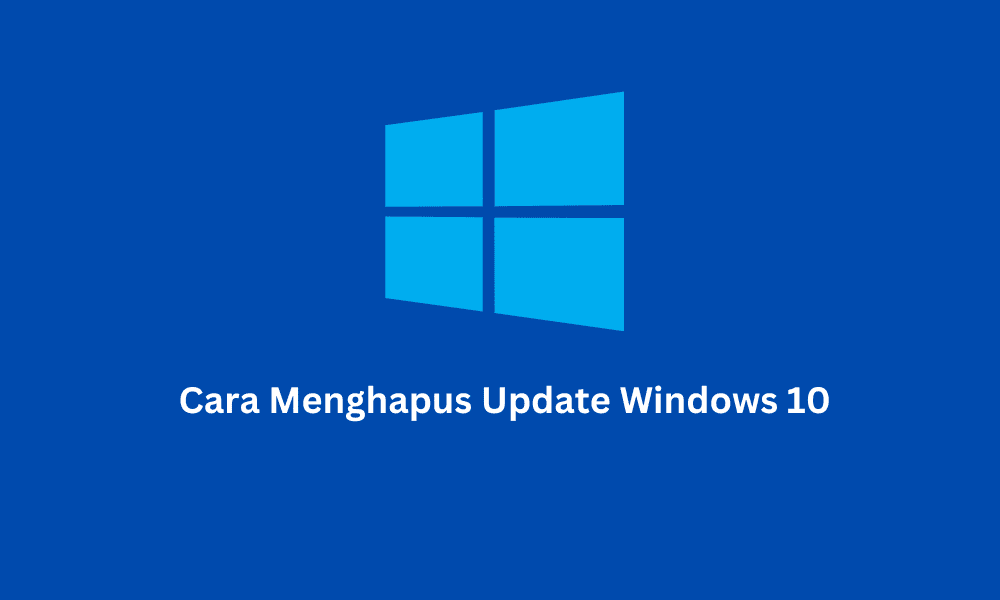Setelah menginstall atau mengupdate di Windows 10, sistem operasi memiliki jadwal rutin setiap bulannya yang mana berjalan otomatis lewat default sistem. Selain itu dalam beberapa bulan sekali Windows 10 memiliki update dengan jumlah file download yang sangat besar. Pastikan Anda untuk mematikan auto update tersebut, apalagi menggunakan kuota tethering internet. Untuk cara menghapus update Windows 10 bisa simak ulasan dibawah.
Cara menghapus update Windows 10
Untuk menghapus update Windows 10 bisa dilakukan, seringnya karena memang memiliki banyak permasalahan ketika sehabis update. Mulai dari aplikasi yang sering force close atau berhenti sendiri, berjalan lelet, dan juga bluescreen. Memang ini menjadi bug yang bermasalah untuk Laptop maupun Desktop PC yang diupdate.
Tentunya tidak semua update berjalan dengan lancar dan sukses seperti biasanya. Terkadang bug juga hadir di beberapa Laptop, dan memang perlu beberapa waktu lagi untuk pihak Windows melakukan perbaikan. Untuk menghapus yang sudah terupdate setelah diinstall, bisa dihapus sementara waktu sampaia danya rilis terbaru dari pihak Microsoft.
Kali ini kita akan membahas cara menghapus update Windows 10 yang ampuh dengan beberapa metode yang bisa dilakukan di Laptop dan juga Desktop PC. Semua error berkaitan dengan bug aplikasi, lemot pada komputer dan juga sering blue screen bisa teratasi.
Baca lainnya: Cara Update Driver Windows 10 Terlengkap Dengan Mudah 2021
Pastikan sudah menyimpan semua data dengan baik dan benar melalui penyalinan backup di hardisk eksternal atau flashdisk, ketika terjadi masalah nantinya data penting tidak akan hilang.
Untuk cara menghapus update Windows 10 bisa simak ulasan berikut:
Cara menghapus update Windows 10 lewat Desktop
1. Masuk kebagian setting di Windows
Anda bisa masuk ke bagian menu settings. Craanya dengan klik logo windows lalu kebagian tombol settings.
2. Security & update
Setelah tampilan di dashoard windows settings pilih yang berlogo seperti tanda panah beruptar, pilih Update & security dimenu ini merupakan fitur untuk melakukan setting update dan juga membuat recovery os backup.
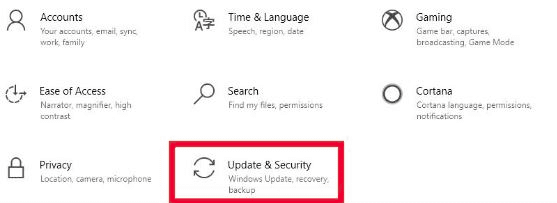
3. View update history
Setelah itu ada beberapa menu yang bisa Anda gunakan, pada windows update pilih view update history berguna untuk melihat history pembaruan dan dilengkapi dengan detail apa saja yang sudah diinstall sebelumnya.
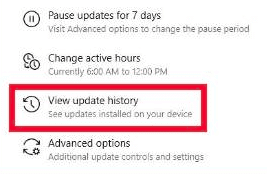
4. Uninstall update
Klik menu paling atas uninstall updates dibawah tulisan view update history. Nanti akan muncul ke control panel untuk menghapus aplikasi.
Untuk detail update history ini sendiri merupakan update terakhir yang pernah dilakukan pada Laptop atau Desktop PC Anda. Dengan update history rincian seperti ini bisa mengetahui penyebab error pada update path keberapa. Biasanya error terjadi karena update versi sebelumnya.
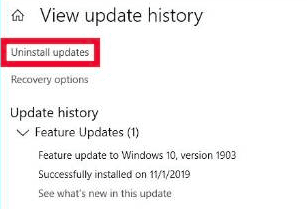
5. Uninstall atau hapus permanen update
Pada tampilan control panel cukup dengan pilih update di kik atau klik kanan dan klik Unsintall. Untuk menghapus adalah paketan data terakhir kali setelah kejadian update error.
Untuk proses penghapusan sendiri tidak memakan waktu yang cukup lama, dan hanya hitungan beberapa menit saja. Lakukan restart pada Laptop atau Desktop PC Anda. Pastikan masalah error yang ada sebelumnya di pc benar-benar hilang.
Jika mengalami masalah lagi, cari updatean terakhir lainnya dan lakukan penghapusan seperti langkah-langkah diatas.
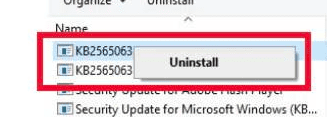
Menghapus update Windows 10 lewat troubleshoot
Apabila tidak bisa masuk atau crash pada loading screen Windows 10 bisa dikarenakan blue screen atau masalah lainnya yang terjadi, namun tenang ada beberaoa cara yang bisa dilakukan lewat troubleshoot atau safemode.
Masuk melalui safemode untuk melakukan unsintall aplikasi lewat sana, dengan langkah yang sama seperti diatas.
Untuk langkah langkah menghapus melalui troubleshoot safemode bisa ikuti langkah-langkah dibawah ini:
1. Masuk ke Windows Recovery
Jika mengalami kendala masuk ke Desktop, cara terbaik adalah lewat Windows reovery, nisa masuk dengan beberapa cara:
- Ketika posisi Laptop atau Desktop PC mati, siap dengan menekan F8 beberapa kali ketika ingin di nyalakan
- Setelah itu akan muncul menu advance boot options
- Pilih mode safe mode
2. Tampilan troubleshoot
Pada menu ini terdapat 3 menu yakni countinue, troubleshoot dan turn off your pc, pilih troubleshoot klik kiri mouse untuk masuk ke menu pengaturan lebih lanjut.
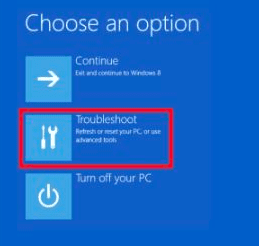
3. Advanced options
Selanjutnya adalah dengan memilih menu icon advanced options lalu klik kiri.
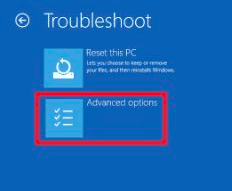
4. Unsintall updates
Pilih selanjutnya pada advanced options dengan klik uninstall updates.
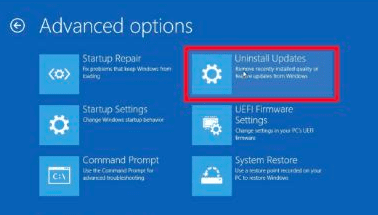
5. Pilih versi update yang ingin dihapus
Sama sebelumnya dengan memilih versi terakhir kali yang ingin diunsintall. Anda bisa menginstall 2 pilihan latest quality updates dan feature updates.
Latest quality updates: yang mana secara rutin yang diberikan oleh Windows untuk perbaikan bug-bug kecil.
Feature updates: dari versi besar yang dilakukan update besar-besaran yang dilakukan beberapa kali saja dalam setahun ukurannya juga sangat besar.
Pastikan Anda memilih penyebab update error terakhir saja karena sebagian besar 90% terjadi karena error update terakhir.
6. Password administrator
Untuk meminta penghapusan diwajibkan memasukan password administrator, setelah memasukan klik continue untuk unsintall dan tunggu sampai selesai.
7. Restart komputer
Lakukan restart pada Laptop dan juga Desktop PC anda, sampai benar-benar error hilang dan Anda bisa masuk ke mode normal Desktop tampilan layar tanpa harus ke safe mode.